| Содержание | 8 Рублевые платежи | |
Внимание: Исходящие документы хранятся в системе "Альфа-Клиент On-Line" в течение 3-х месяцев.
Для того чтобы создать новый пакет с платежными поручениями в рублях, необходимо:

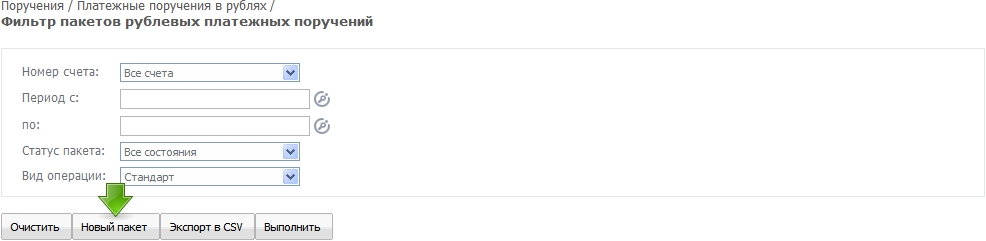
Необходимо нажать на кнопку «Новый пакет».

Созданные и сохраненные рублевые платежные поручения сохраняются в пакет рублевых платежных поручений.
Внимание: Платежи в пакете можно редактировать только до того как они были переданы в Банк. Платежи передаются в Банк после подписания необходимым количеством подписей.
На форме рублевого платежного поручения можно заполнять все поля, не закрытые серым фоном.
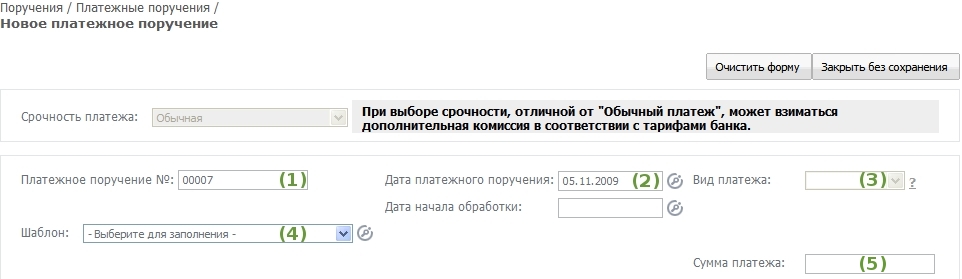
 («Выбрать значение из списка») открывается календарь.
(«Выбрать значение из списка») открывается календарь.

При оформлении платежа в бюджетную систему РФ необходимо учитывать требования к заполнению бюджетных реквизитов.
К платежам в бюджетную систему РФ относятся платежи, в которых в поле «Номер счета получателя средств» указана одна из балансовых позиций:
В поле «Код» указывается уникальный идентификатор начисления (УИН), присвоенный администратором доходов бюджетов. УИН может принимать значения:
При перечислении средств по уплате штрафов за нарушение ПДД указание уникального идентификатора начисления (УИН) в реквизите 22 «Код» платежного поручения является обязательным.
Важно!!! Если в платеже на оплату штрафа будет указан некорректный УИН, либо будет указан ноль «0», либо произведена оплата нескольких штрафов одним платежом, платеж будет невозможно идентифицировать в ГИС ГМП, и в этом случае штраф считается неоплаченным, что может привести к возбуждению в отношении плательщика административного дела об уклонении от исполнения административного наказания.
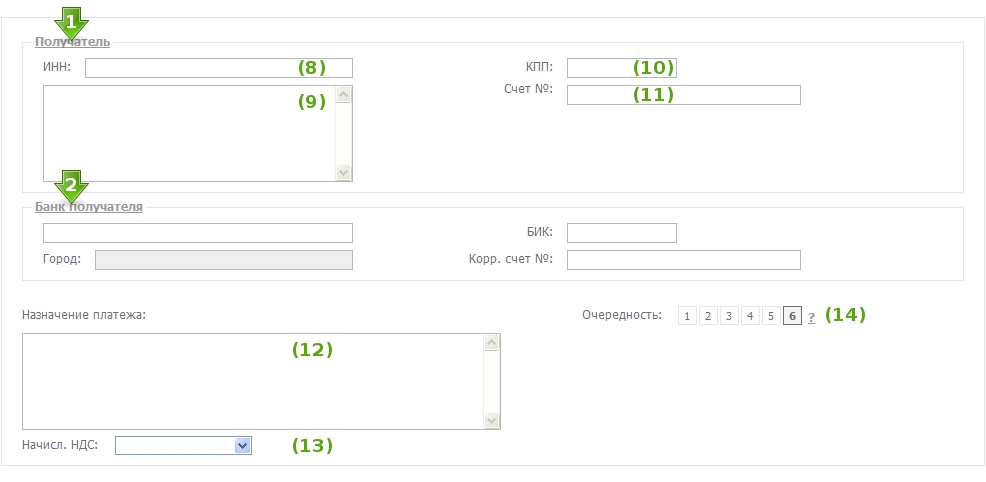

При создании обычного платежного поручения поля из раздела «Информация о налогообложении» не заполняются.
ГГГГ – Год, за который производится оплата
Примеры: МС.02.2016; КВ.01.2016; ПЛ.02.2015; ГД.00.2015; 28.03.2016.
ВАЖНО!!! Периодичность уплаты в буквенном формате необходимо указывать русскими (кириллица) заглавными буквами. Показатель налогового периода отсутствует: значение «0».
Справочник налоговых периодов открывается щелчком мышки по ссылке «Налоговый период (107)».
код таможенного органа: указывается код таможенного органа, состоящий из 8 цифр.
В поле «Номер документа (108)» указывается номер налогового документа / идентификатор сведений о физическом лице.
Допустимо указание следующих данных:
В качестве идентификатора сведений о физическом лице используются:
Например: «01;0201251245».
Важно!!! При оформлении платежей на перечисление добровольных страховых взносов на накопительную часть пенсии указание номера страхового свидетельства (СНИЛС) является обязательным. (Пример заполнения: «14;12345678900», где 14 — двузначное значение типа документа (СНИЛС), 12345678900 — номер СНИЛС).
 («Выбрать дату») открывается
календарь.
(«Выбрать дату») открывается
календарь.
Указание значения «0» в полях платежного поручения допустимо в случаях:
Важно!!! Указание значения «0» в бюджетных реквизитах 22, 60, 61, 101-109 вместо конкретного значения либо некорректное заполнение реквизитов 22, 60, 61, 101-109 в платеже ведет к проблемам с идентификацией платежа в ГИС ГМП и системах администраторов доходов бюджета, и в этом случае платеж не считается оплаченным.

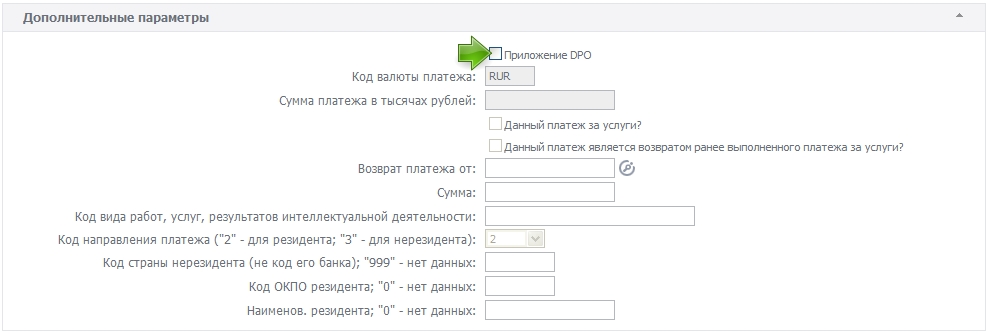

Если при заполнении документа была допущена ошибка, то программа сообщит, в каком поле она допущена и не позволит сохранить документ до тех пор, пока она не будет исправлена.
После того, как формирование пакета рублевых платежных поручений завершено, пользователь увидит на экране список платежей входящих в пакет.
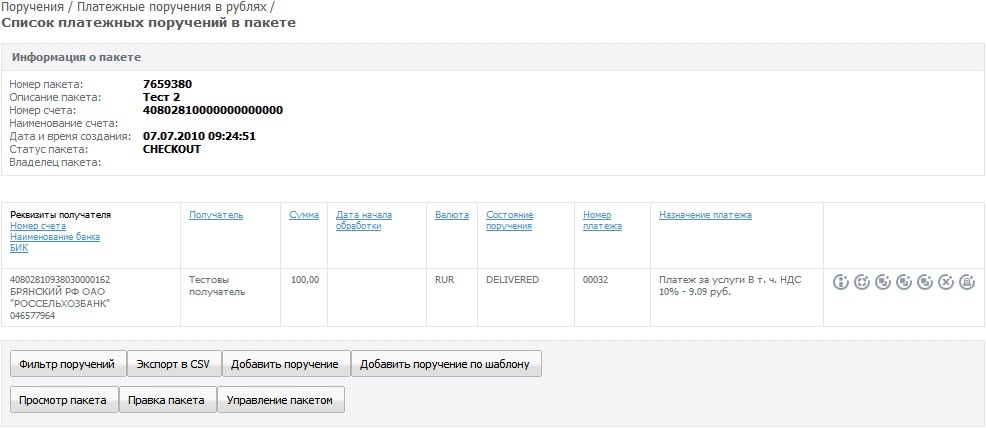 |
Внимание: До того как пакет с платежами был подписан, поручения в пакете можно редактировать, добавлять, удалять, копировать. Кнопки управления находятся напротив записи в списке поручений.
Кнопка  просмотр выбранного платежа в пакете.
просмотр выбранного платежа в пакете.
Кнопка  правка платежного поручения в пакете. Кнопкой можно открыть платеж и внести необходимые изменения, затем нажать «Сохранить».
правка платежного поручения в пакете. Кнопкой можно открыть платеж и внести необходимые изменения, затем нажать «Сохранить».
Кнопка  копирование платежа в пакете. Скопированный платеж программа вначале открывает на редактирование. В платеже необходимо исправить как минимум номер поручения, а затем сохранить его. Также можно скопировать платежное поручение в новый пакет, в другой пакет.
копирование платежа в пакете. Скопированный платеж программа вначале открывает на редактирование. В платеже необходимо исправить как минимум номер поручения, а затем сохранить его. Также можно скопировать платежное поручение в новый пакет, в другой пакет.
Кнопка  удалить платеж из
пакета.
удалить платеж из
пакета.
Кнопка  печать платежа из пакета.
печать платежа из пакета.
Если в пакет нужно добавить платежи, то в «Списке платежных поручений в пакете» нужно нажать кнопку «Добавить поручение» (кнопка отмечена стрелкой), программа откроет новую форму для заполнения.
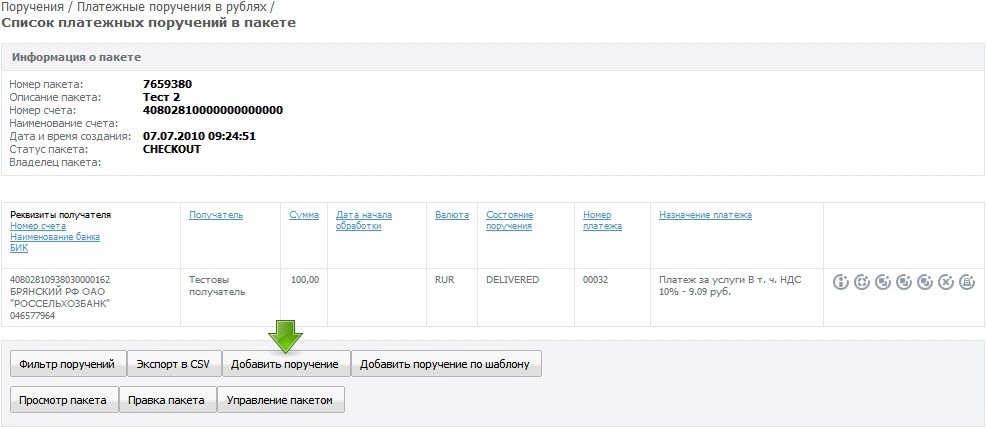
Кнопка «Добавить поручение по шаблону» позволяет добавлять в пакет поручения из справочника шаблонов.
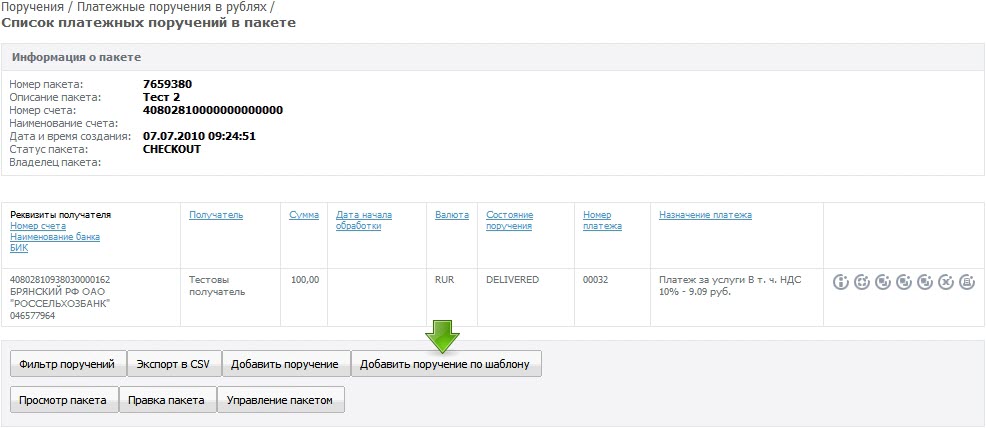
Для этого нужно нажать кнопку и из списка выбрать необходимый документ.

Программа откроет форму поручения на редактирование, после внесения необходимых изменений нужно нажать кнопку «Сохранить», программа вернет пользователя к окну «Список платежных поручений в пакете».
Примечание: Для того чтобы добавить платежное поручение из справочника шаблонов в новый пакет (пустой), нужно вначале создать пакет, и затем в созданном пакете добавить поручение по шаблону
Внимание: Сформированный пакет с платежами нужно сохранить.
Для того чтобы сохранить и подписать новый пакет платежных поручений, необходимо:

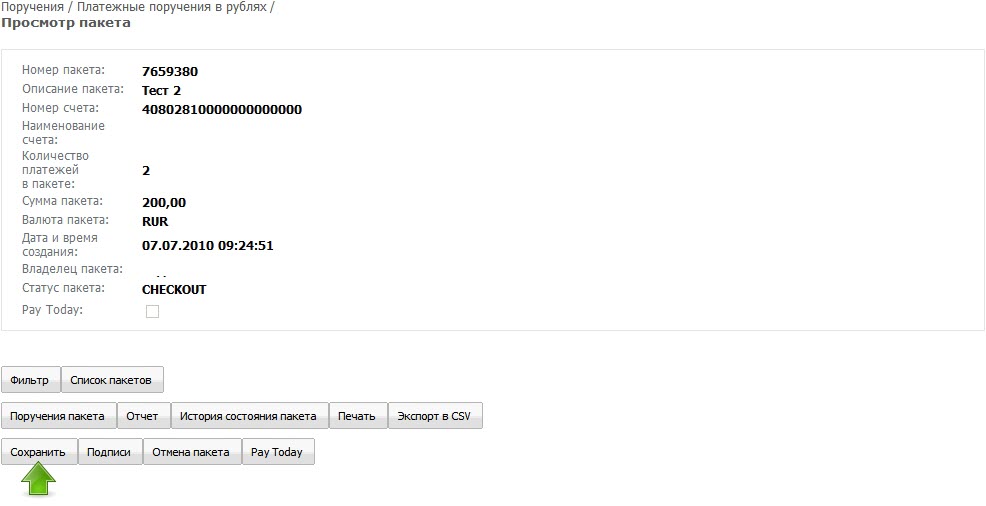
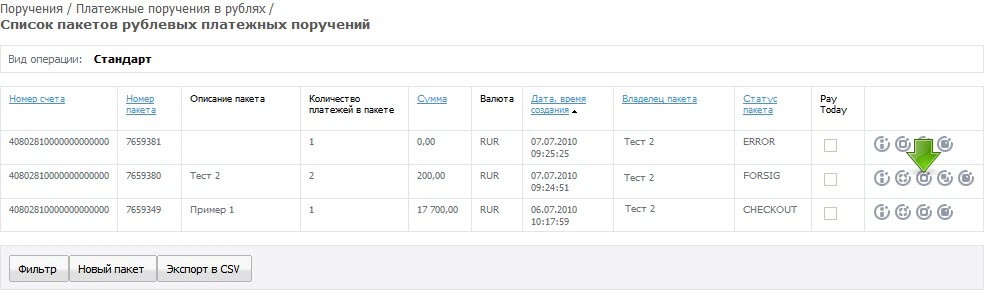
Необходимо нажать на кнопку  («Управление пакетом»).
(«Управление пакетом»).
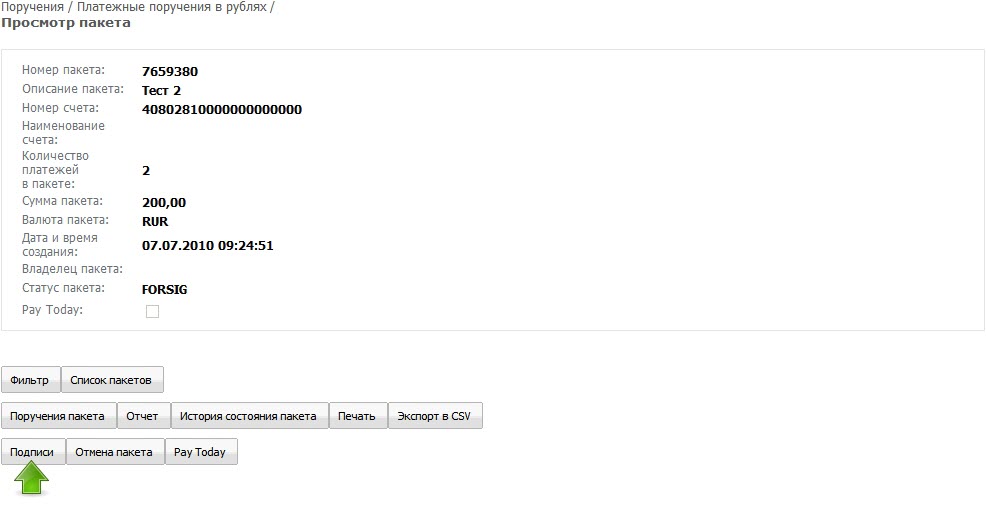
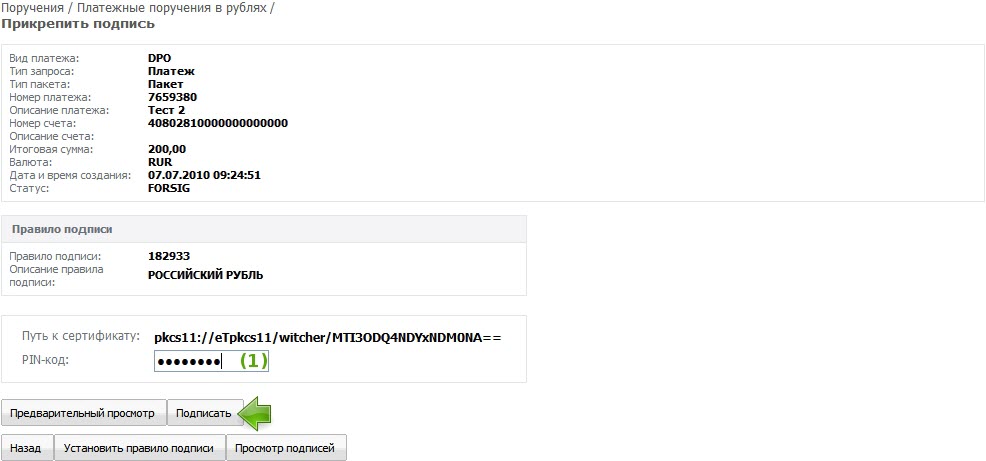
 («Управление пакетом»).
(«Управление пакетом»).
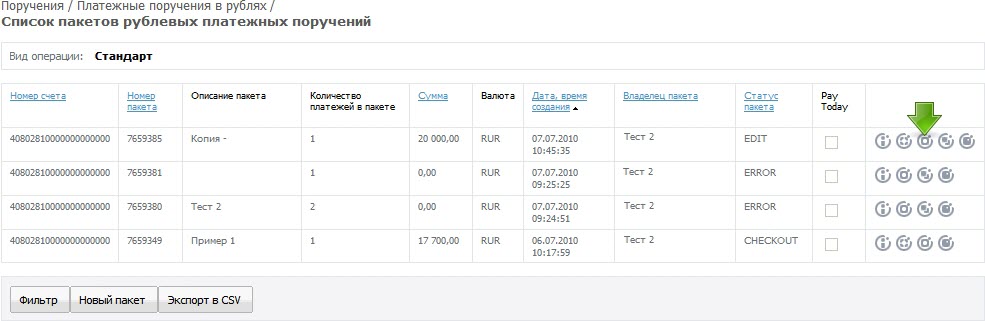
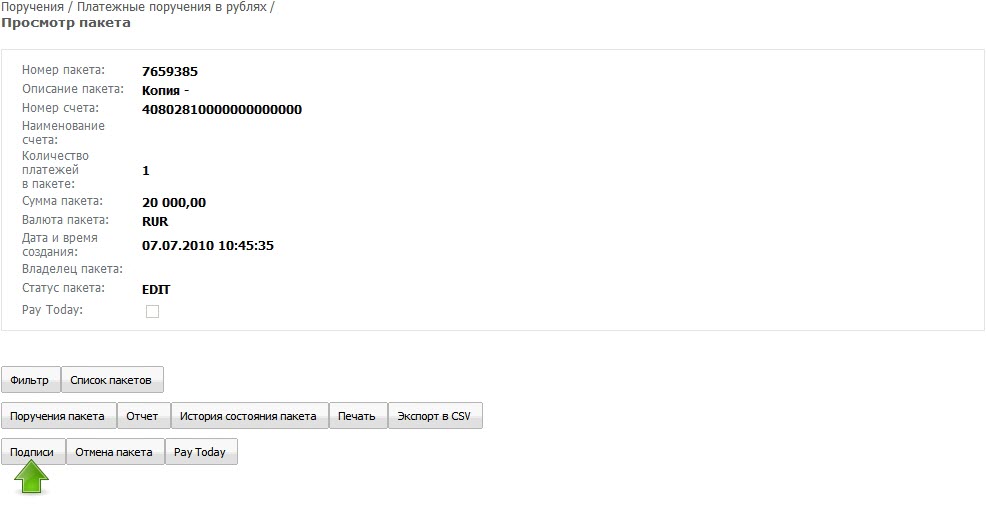
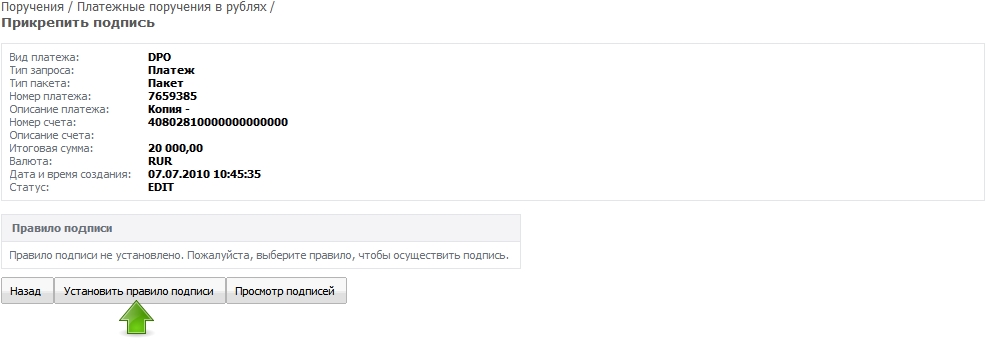
 («Установить правило подписи»).
(«Установить правило подписи»).
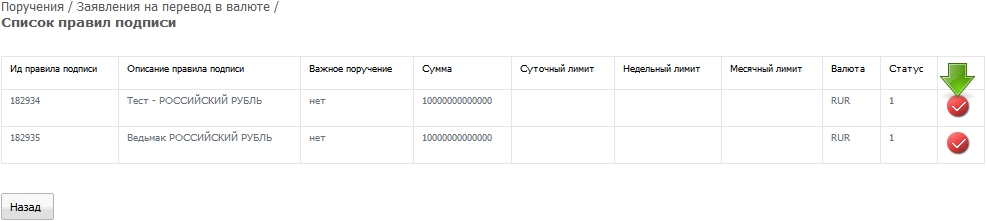
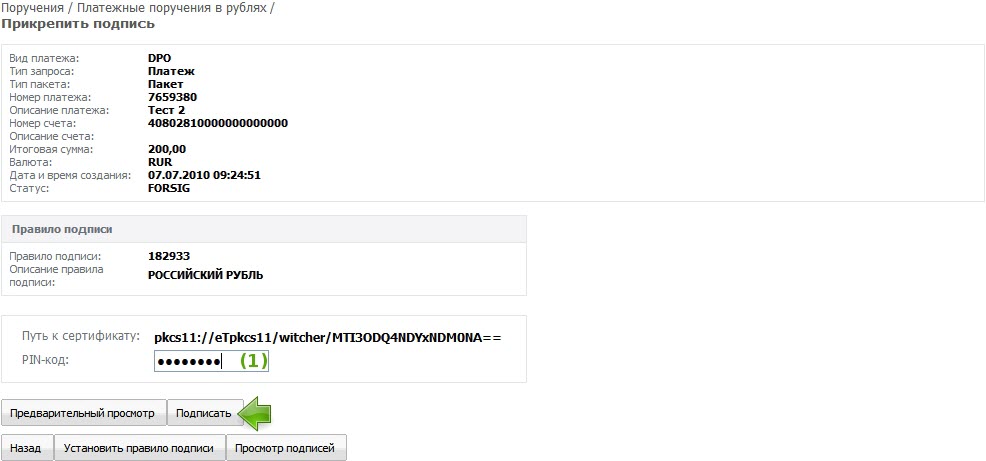
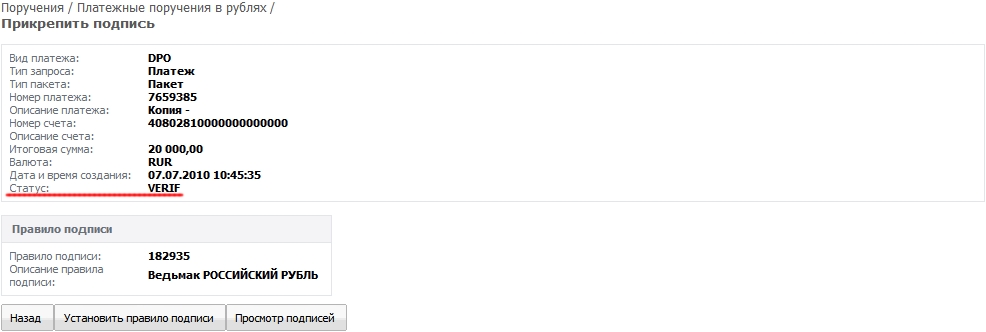
Дальше пакет будет обрабатываться системой автоматически.
Для того чтобы подписать частично подписанный документ (т.е. документ, подписан только одной подписью, а требуется поставить еще одну и более) и передать его в Банк, нужно выйти из системы кнопка «Выход из системы», и зайти в приложение под тем подписантом, чья подпись требуется на документе.
Перейти к разделу «Поручения»/«Платежные поручения в рублях» нажать на кнопку «Выполнить»
Далее нужно выполнить следующие шаги:
 «Управление пакетом» напротив записи
«Управление пакетом» напротив записи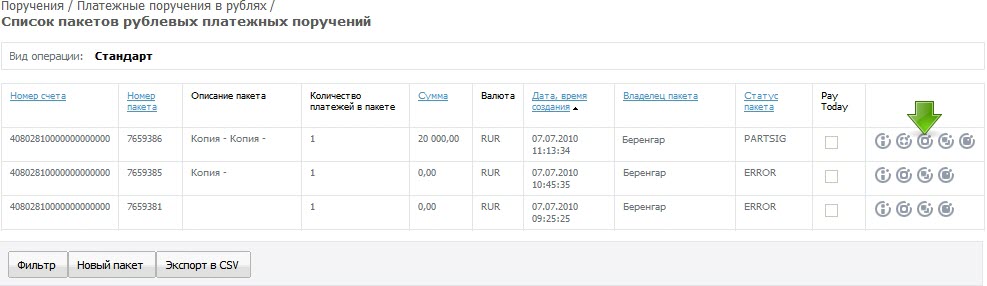
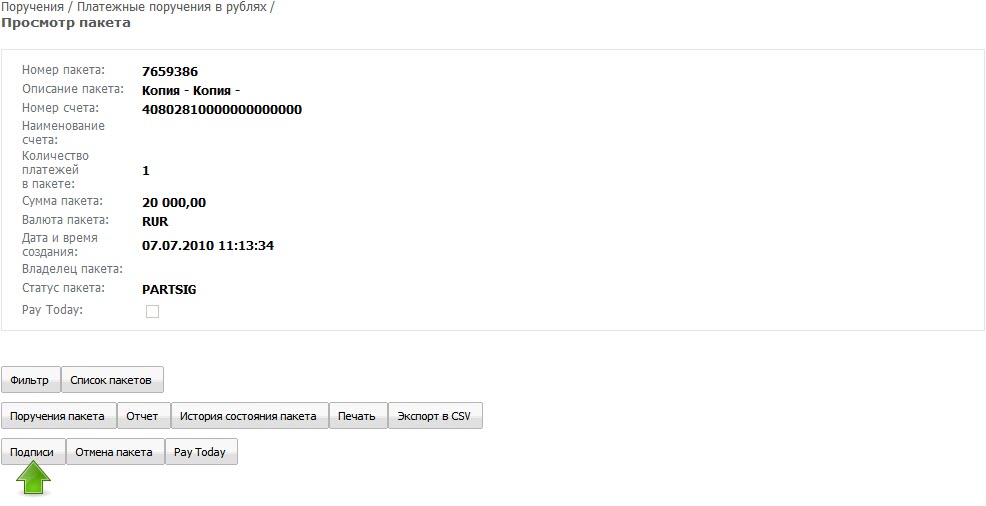
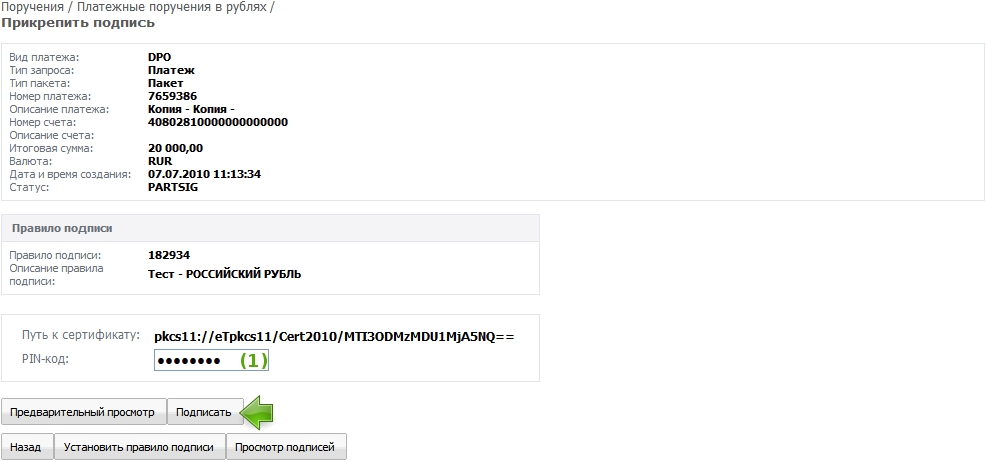
Как только, пакет подписан необходимым количеством подписей,
приложение автоматически
передает его в Банк и меняет статус пакета вначале
на «PASSED»
(передан в АБС), затем на «DONE»
(исполнен). Также пакет может находиться в статусе отличном от
«PASSED» и
«DONE». См. раздел
5 «Статусы документов».
Внимание: система не позволяет редактировать пакеты и платежи в пакете, находящиеся в статусах «PASSED» или «DONE».
После создания пакета платежных поручений в рублях клиент банка имеет возможность активировать опцию («Платить сегодня!») «Pay Today», для возможности проведения рублевых платежей после установленного в Банке срока приема платежей.
Для того чтобы реализовать опцию, пользователю нужно выбрать созданный пакет с платежами в «Списке пакетов рублевых платежных поручений», нажать кнопку напротив выбранной записи «Управление пакетом», далее в окне «Просмотр пакета» нажать кнопку «Pay Today».
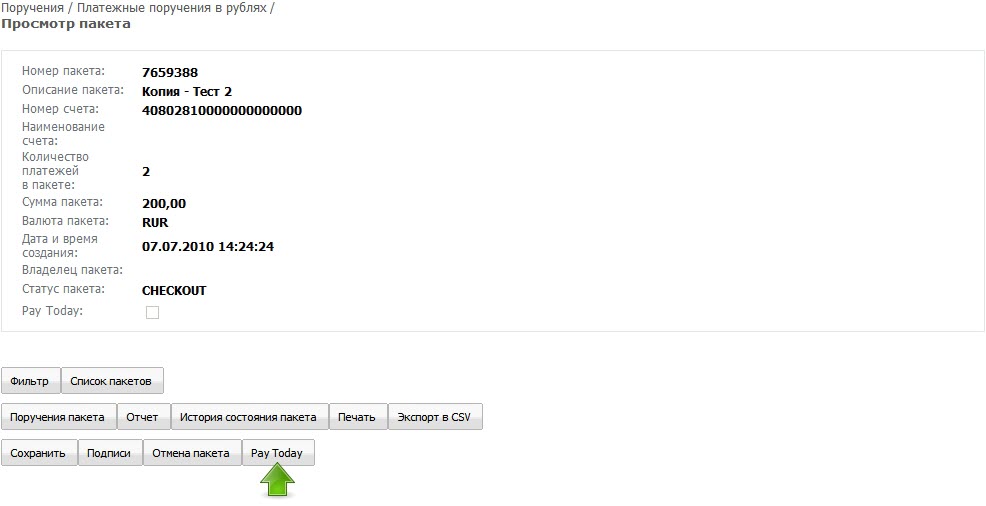
Система выведет на экран сообщение:

В случае согласия нужно нажать «ОК», в случае отказа «Отмена».
После того как пользователь согласился с условиями продленного опердня, напротив строки «Pay Today» появится «галочка», далее нужно нажать кнопку «Сохранить».
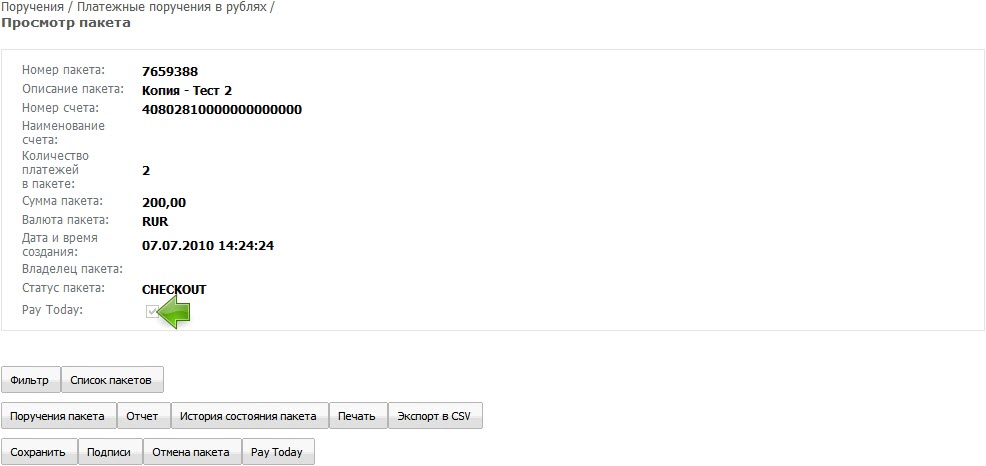 |
Пользователь вернется к «списку пакетов рублевых платежных поручений». В колонке «Pay Today» также будет стоять «галочка».
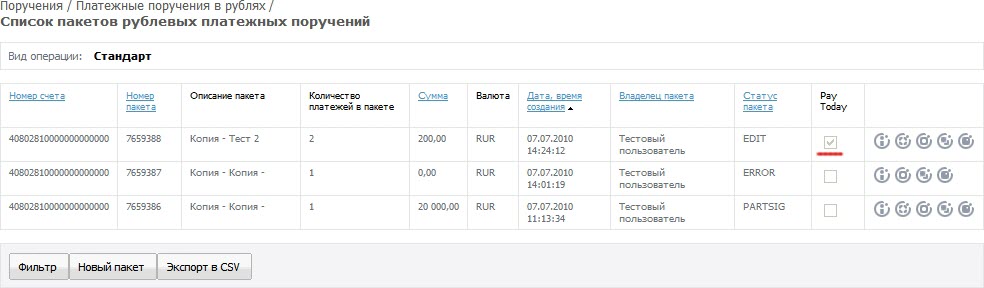 |
Далее для отправки пакет нужно подписать всеми необходимыми подписями.
|
Примечание: Подробную информацию о тарифах на услугу «Pay today» (Платить сегодня) можно получить у менеджера в отделении Банка, в котором открыты счета клиента. |
Для того чтобы деактивировать опцию «Pay today», нужно выбрать запись в «списке пакетов рублевых платежных поручений», затем нажать кнопку «управление пакетом», в окне «просмотр пакета» нажать кнопку «Pay today», галочка должна исчезнуть, затем необходимо нажать кнопку «Сохранить».
Внимание: Процедура деактивации опции «Pay today» возможна при условии, что платеж еще не был отправлен в Банк.
При копировании пакета, в новом пакете признак продленного опердня деактивируется.
При подписи пакета с активированным признаком продленного опердня, на экране появляется информационное сообщение «Вы выбрали для пакета режим продленного опердня, это может привести к дополнительной комиссии в соответствии с тарифами банка. Продолжить?», пользователь либо соглашается, либо в случае отрицательного ответа процесс подготовки к отправке пакета аварийно завершается с возможностью последующего редактирования пакета.
|
Примечание: Подробную информацию о тарифах на услугу «Pay today» (Платить сегодня) можно получить у менеджера в отделении Банка, в котором открыты счета клиента. |
Для того чтобы загрузить платежи из 1C или CSV, необходимо:

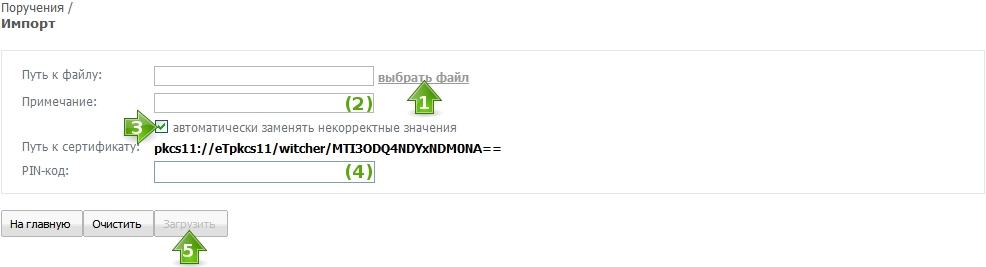
Необходимо нажать на ссылку «выбрать файл» в формате 1С или CSV (1).
В поле «Примечание» (2) можно написать название импортируемого файла с платежами.
Указать автоматическую замену некорректных значений (если замена требуется) (3).
В поле «PIN-код» (4) ввести PIN-код электронного ключа.
Нажать на кнопку «Загрузить» (5).
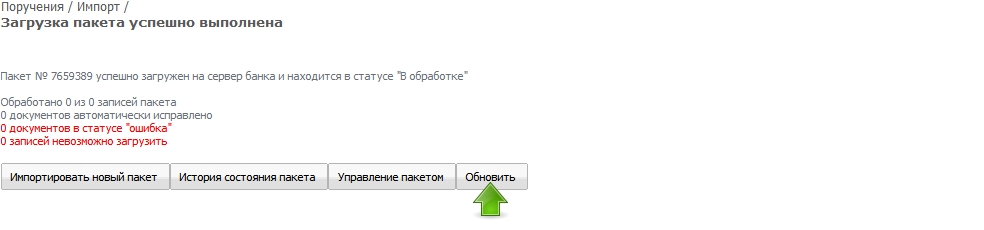
Необходимо нажать на кнопку «Обновить».
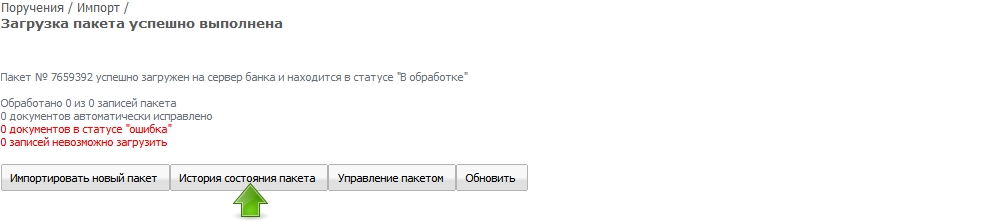
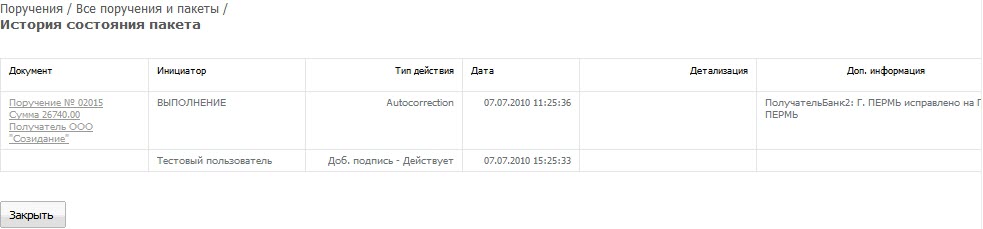
Если есть ошибки, то необходимо их исправить, и загрузить файл еще раз.
Файл Описание формата 1С - содержит описание формата обмена данными между программой 1С и системой «Альфа-Клиент On-line».
Файл Описание формата CSV - содержит описание формата обмена данными в CSV.
Для того чтобы удалить пакет, необходимо:

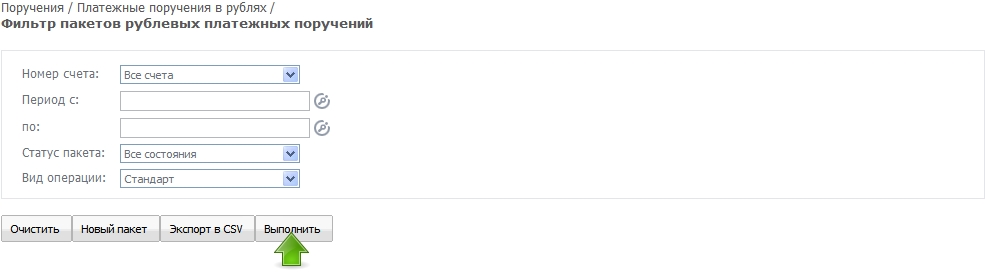
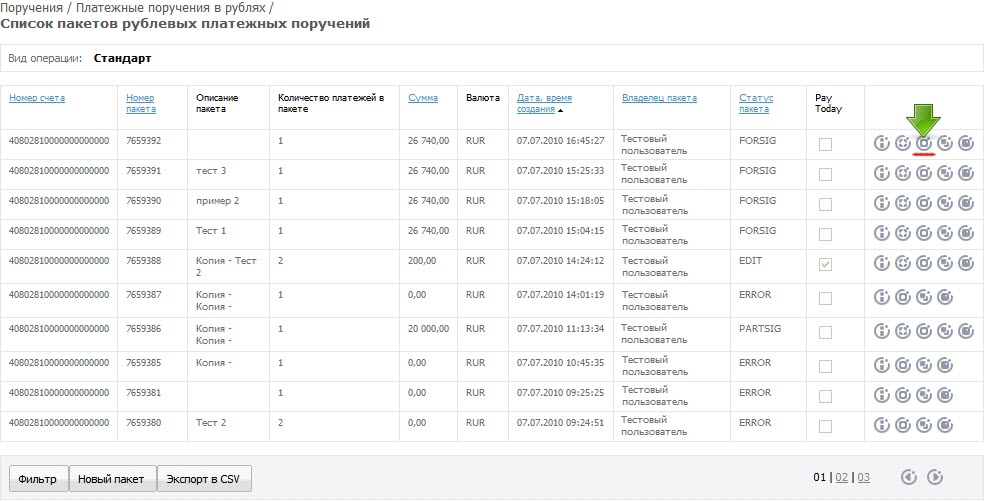
Необходимо напротив пакета нажать на кнопку  («Управление пакетом»).
(«Управление пакетом»).
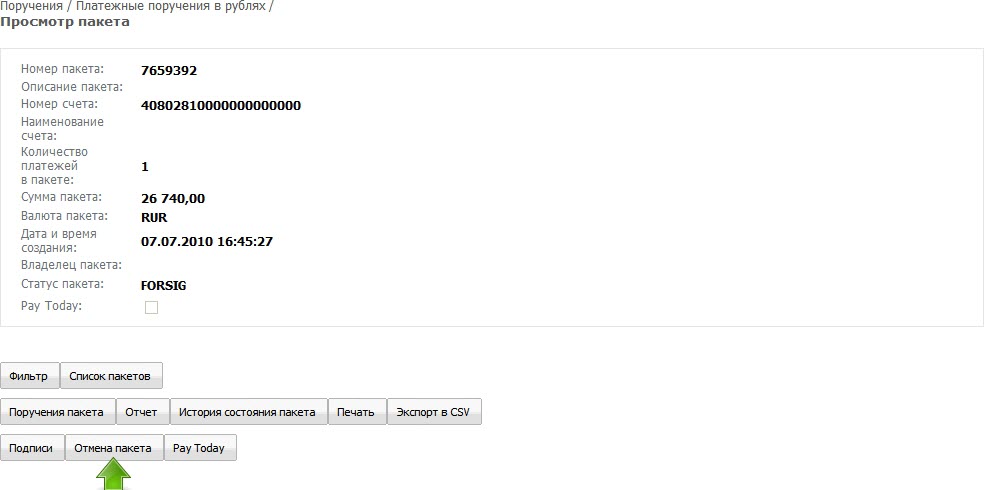
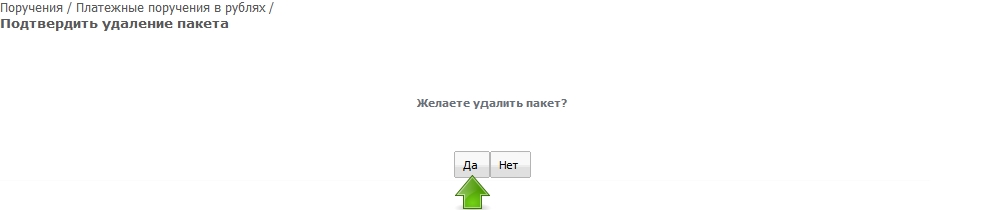
Для того чтобы удалить платежное поручение, необходимо:

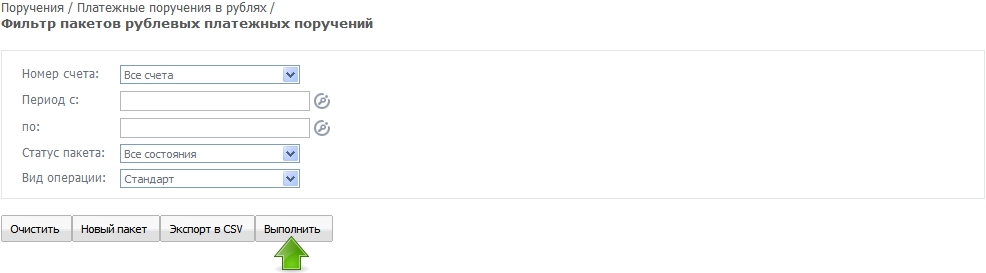
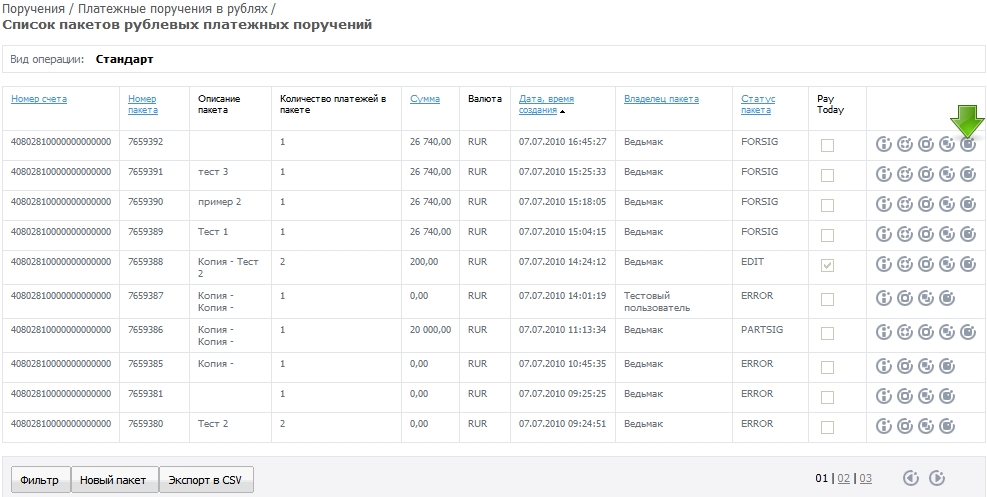
Необходимо напротив пакета нажать на кнопку  («Пакет платежных поручений»).
(«Пакет платежных поручений»).
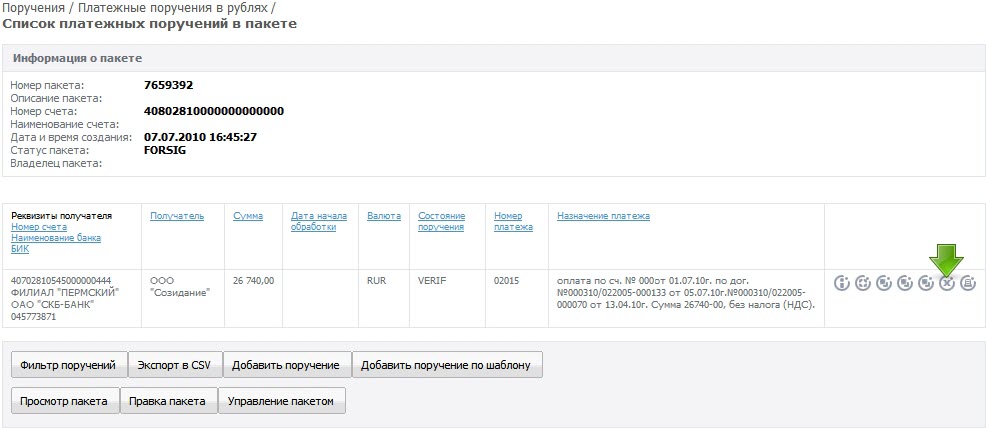
 («Удалить платежное поручение»).
(«Удалить платежное поручение»).
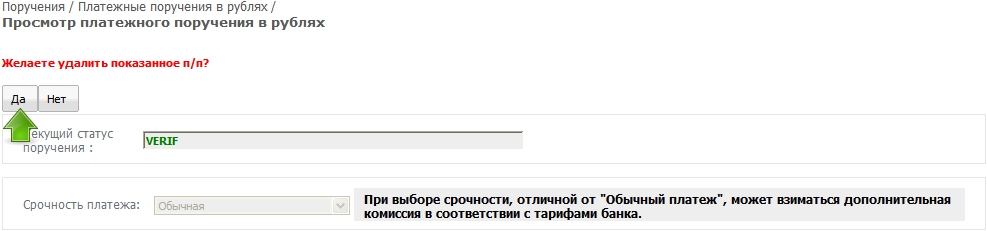
Для того чтобы отозвать пакет с платежами, который находиться в статусе «VERIF» («PASSED»), необходимо:

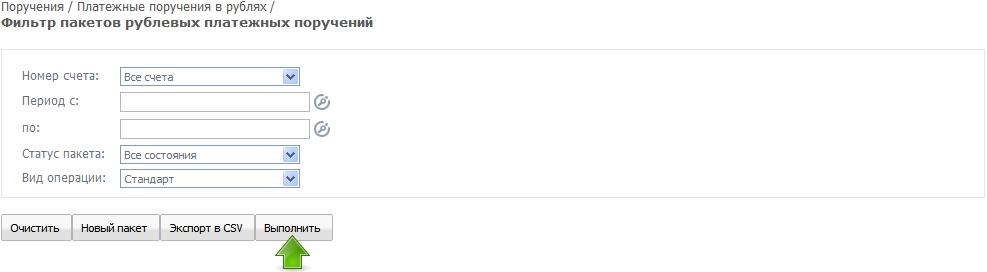
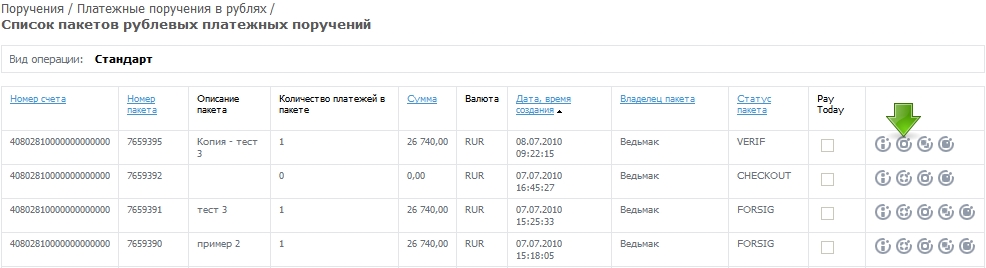
Напротив записи нажать на кнопку  («Управление пакетом»);
(«Управление пакетом»);
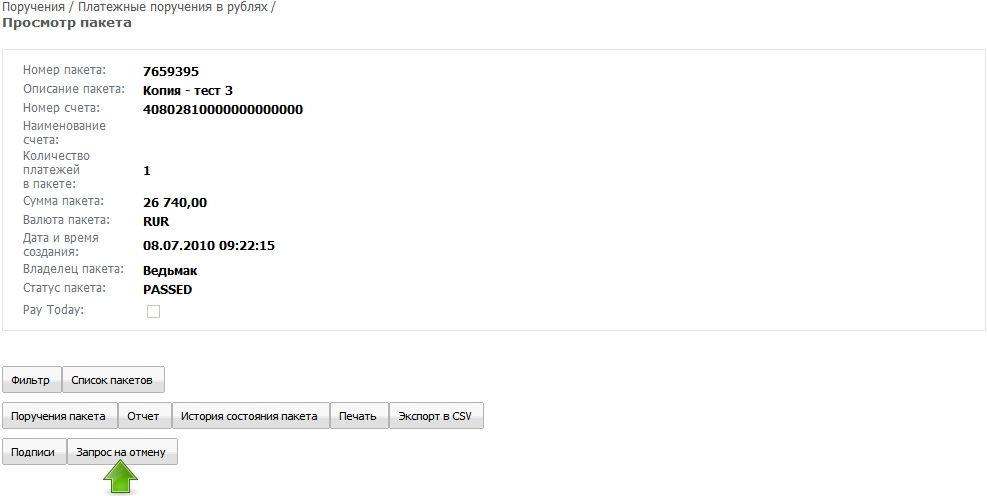
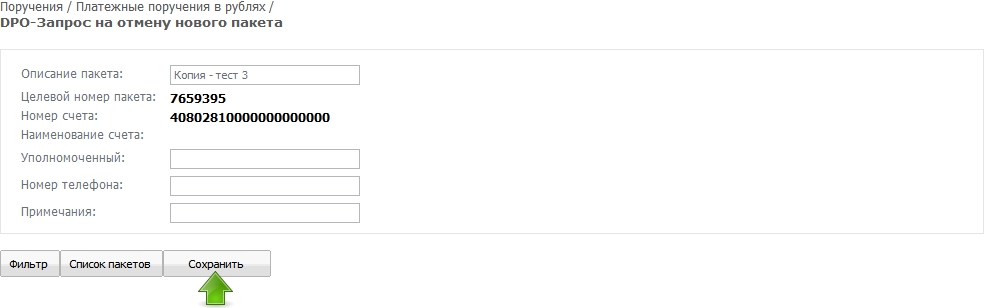
Поля: «Описание пакета»,
«Уполномоченный»,
«Номер телефона»,
«Примечание» - свободны для заполнения.
Нажать на кнопку «Сохранить»;
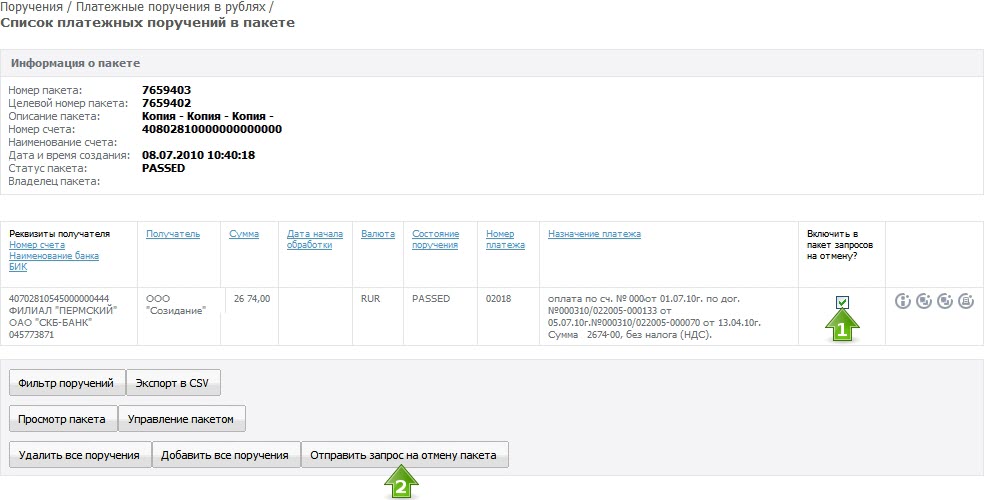
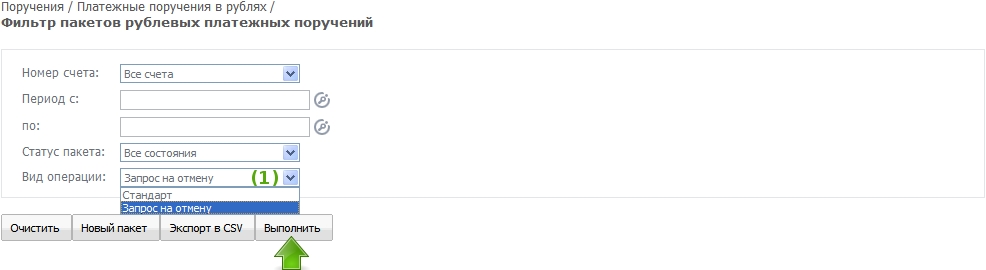
Нажать кнопку«Выполнить»;
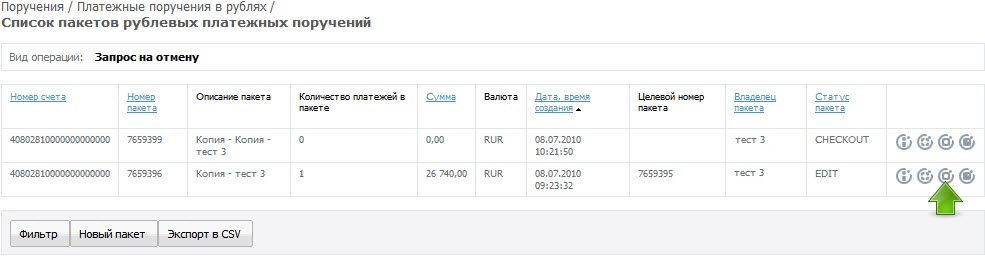
Дальнейшую информацию о состоянии документа (ов) тип «Запрос на отмену» можно отследить в разделе «Список пакетов рублевых платежных поручений», вид операции «Запрос на отмену», кнопка «Выполнить». Приложение выведет на экран список запросов, где по «Статусу пакета» пользователь может определить, как обработан документ банком.
Внимание: Отозвать платеж данным способом можно только в том случае, если списание еще не произведено. В противном случае, нужно связаться с менеджером.
Для того чтобы распечатать отдельное платежное поручение из пакета, нужно открыть пакет с платежами (кнопка «Пакет платежных поручений»), открыть список («Поручения пакета»), выбрать платежное поручение для печати, нажать кнопку «Печать».
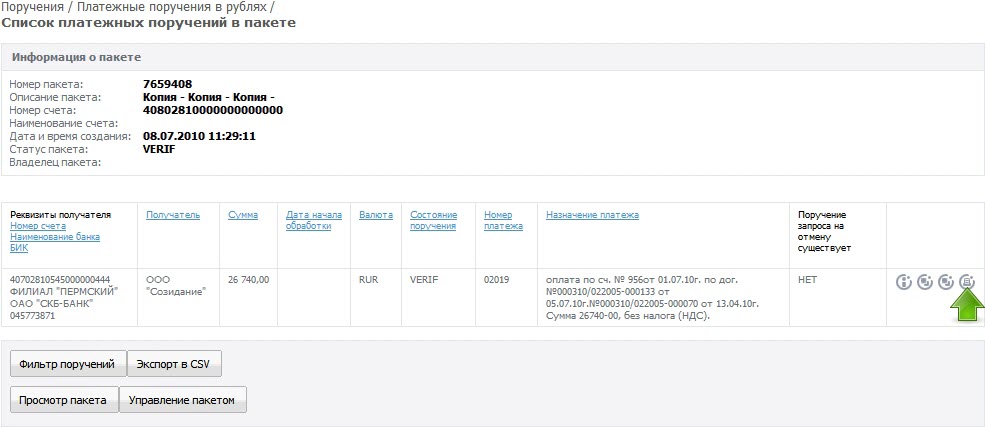 |
Откроется экран предварительного просмотра печатной формы документа, где нужно нажать кнопку «Печать» или комбинацию клавиш Ctrl+P (на рисунке ниже кнопка показана стрелкой).
 |
Платежи можно выводить на печать на этапе формирования пакета, кнопка находится напротив каждой записи в пакете.
Для удобства в системе предусмотрено копирование пакетов и платежей. Пользователь имеет возможность:
Скопировать отправленный пакет
Скопировать платеж в пакете в новый пакет
Скопировать платеж в пакете в существующий пакет
Для того чтобы скопировать пакет с платежами, нужно выбрать в списке пакет для копирования, нажать напротив кнопку «Копия пакета».
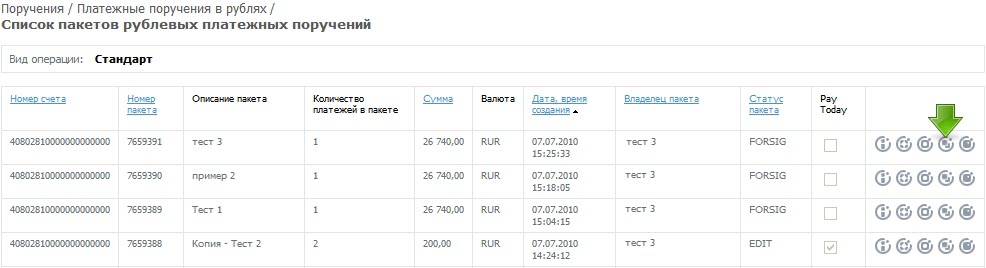
Система откроет окно, где предложит сменить номер пакета и дату на новые значения. В случае согласия нужно нажать «Да», в случае отказа «Нет».
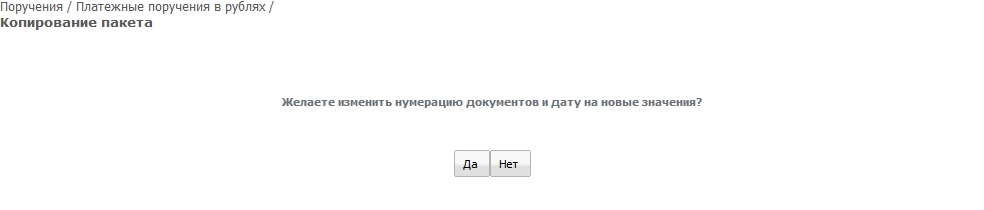 |
Если пользователь нажал кнопку «Да», то программа откроет новый скопированный пакет в окне «Список платежных поручений в пакете», где пользователь может изменить данные платежей (удалить, отредактировать, добавить платежи, скопировать платежи), после чего нужно нажать кнопку «Управление пакетом», «Сохранить», если требуется «Подписать», или вернуться к списку пакетов платежей.
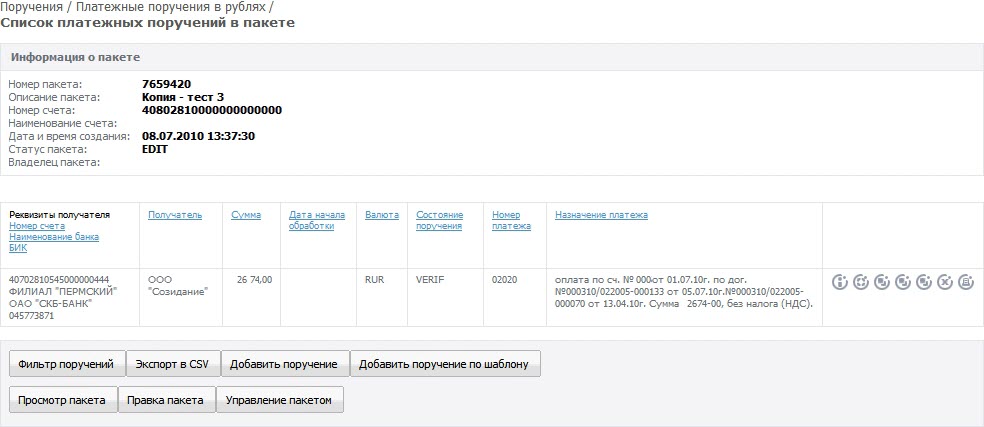 |
Скопированный пакет в колонке «Описание пакета» будет иметь значение «Копия».
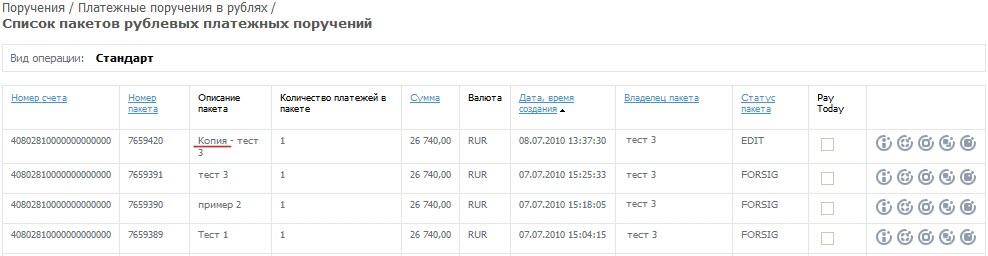 |
Для отправки пакет подписывается всеми необходимыми подписями. Скопировать пакет можно в случае, если напротив записи в списке пакетов, кнопка «Копия пакета» активна.
Для того чтобы скопировать платеж в новый пакет из созданного пакета, нужно нажать кнопку «Управление пакетом» в «списке пакетов платежных поручений», далее кнопку «поручения пакета», затем выбрать платеж и нажать кнопку «Копировать в новый пакет».
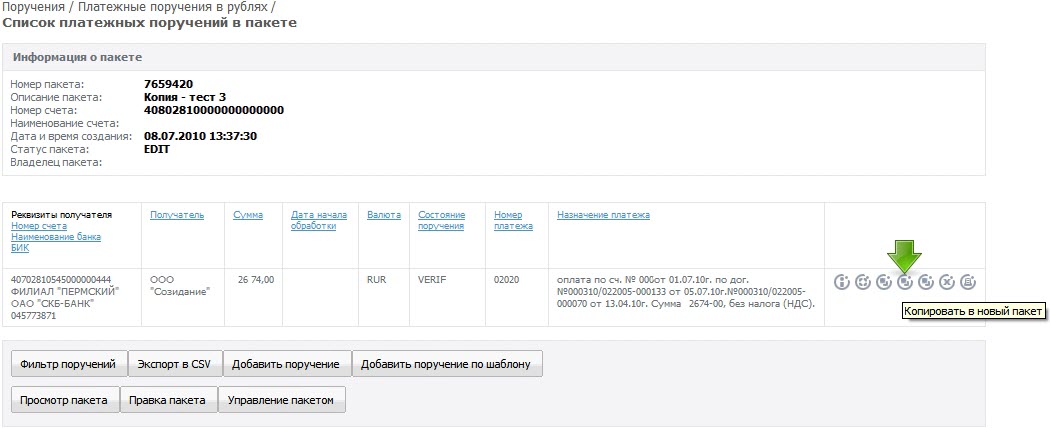 |
Система откроет форму платежного поручения, которое требуется сохранить, после внесения необходимых изменений (например, нужно заполнить поле сумма). Таким образом, система создаст новый пакет, который будет содержать скопированный платеж. Далее пакет можно сохранить и подписать.
Для того чтобы скопировать платеж в (другой) существующий пакет из созданного пакета или отправленного пакета, нужно нажать кнопку «правка пакета» (если она активна) или кнопку «Управление пакетом» в «списке пакетов платежных поручений», далее кнопку «поручения пакета», затем выбрать платеж и нажать напротив записи кнопку «Копировать в другой пакет».
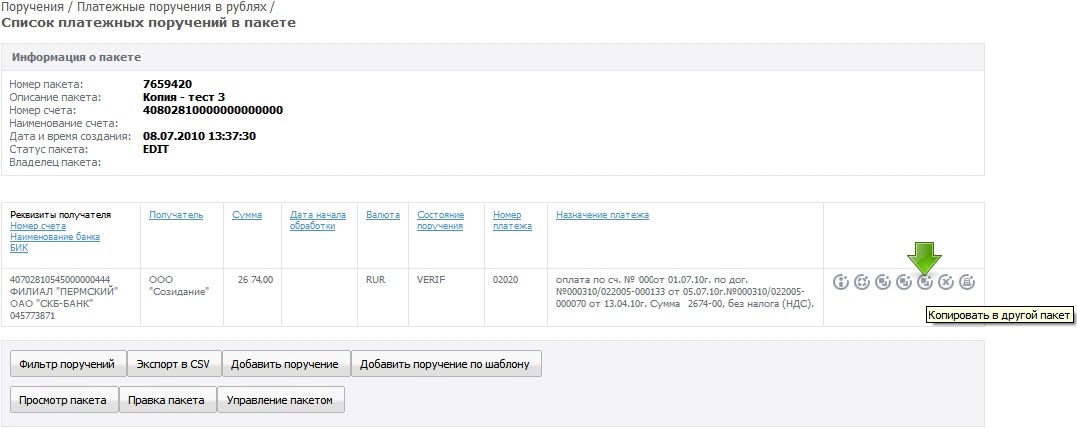 |
Система откроет список пакетов, пользователь должен указать в какой пакет нужно скопировать данный платеж, нажать на кнопку «выбрать».
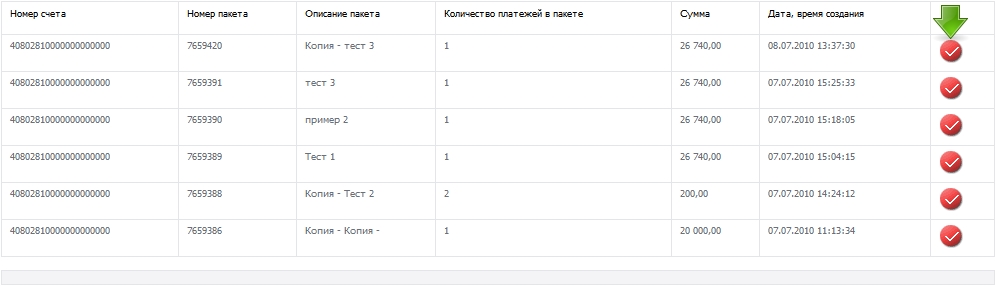 |
Далее система откроет форму платежного поручения, которое требуется сохранить после внесения необходимых изменений (например, нужно заполнить поле сумма). Затем нужно сохранить пакет с платежами и для отправки в банк подписать всеми необходимыми подписями.
| Содержание |